Do-more Simulator - AdvancedHMI bağlantısı
Advanced HMI ile bilgisayar ekranını HMI a dönüştürebiliyorsunuz. Advanced HMI da Do-more PLC Simülatör gibi ücretsiz bir yazılım.. Kodlama bilmeden kolayca kullanılabiliyor. Advanced HMI aslında bir Visual Studio çözüm dosyası.. Visual Basic veya C# kullanarak çözümün içine kodlar ilave edip, amacınıza uygun yazılım geliştirebilirsiniz. İndirmek için firma sayfasına girip ADD TO CHART butonuna tıklayın. Sonrasında CHECKOUT butonuna tıklayın. Basit bir formu doldurmak gerekiyor. Ardından indirme linki gözüküyor. Veya hiç uğraşmayın buradan indirin..
Sizde yoksa, Microsoft Visual Studio Community programını indirmeniz gerekiyor. Kurulum yaparken masaüstü program geliştirme niyetindeyim seçeneğini tıklayın.. AdvancedHMIv35.sln dosyasına çift tıklayın. Visual Studio açılacaktır. Daha önce bilgisayara kurmadıysanız, Visual Studio 2017 versiyonunu indirebilirsiniz..
Sağda bulunan çözüm gezgini penceresinde MainForm.vb dosyasına çift tıklayın. HMI formu ekranda belirecektir. Ardından üstte bulunan Derle > Çözümü Derle menüsünden çözümü derleyin. Artık soldaki AdvancedHMI bileşenleri, Araç Kutusuna tıklayınca gözükecektir.
Forma eklenecek bileşenler ve özellikleri
Formu seçin, WindowState özelliğini Maximized yapın. Böylece form (HMI) çalıştığında tam ekran olacaktır. Formun TopMost özelliğini True yapın. Böylece form hep en üstte çıkacaktır. Formun ControlBox özelliğini False yaparsanız, formu kapatmak için gereken sağ üstteki semboller kaybolacak, kullanıcı formu kapatamayacaktır. Şuan için son söylediğimi yapmayın, formu kapatmak zor olacaktır.
Önce forma ModbusTCPCom bileşenini tutup bırakarak ekleyin. Özelliklerinde IPAddress için 127.0.0.1 (Do-more ve AdvancedHMI aynı bilgisayarda ise) yazın. Evet, Advanced HMI ve Do-more Simülatör modbus TCP ile haberleşiyor. Plc simülatörü modbus server veya slave olarak çalışır. AHMI ise client veya master olarak çalışır. Plc simülatör yerine GMTCONTROL, Delta, S7-1200 gibi gerçek bir plc de koyabilirsiniz. AHMI, modbus TCP veya modbus RTU cihazlara bağlanabiliyor.
Bu programı nasıl yazacağız derseniz, serinin ilk yazısını okumalısınız. START butonuna basınca MC1 (modbus 00001) aktif olacaktır. MI1 ve Y0 çıkışı aktif olacaktır. HMI ekrandaki göstergeler artmaya başlayacaktır. STOP butonuna basınca göstergeler duracaktır.. ST4, 1 saniye arayla, ST5 100 milisaniye arayla sinyal üretmektedir.
Resimde Do-more plc programlama ekranında canlı simülasyon ve AdvancedHMI ekranı görülmektedir. AdvancedHMI ekranını bu şekilde küçük görmek isterseniz, formun, WindowState özelliğini Normal yapın. Yukarıda bahsettiğim gibi AHMI yazılımını, modbus destekleyen herhangi bir plc ye de bağlayabilirsiniz.
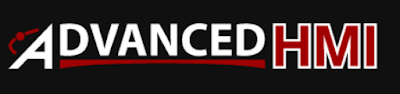









Yorumlar
Yorum Gönder