NodeMCU ile Lua ve MicroPython
NodeMCU, üzerinde ESP8266-12E/F modülünü içeren bir geliştirme kartıdır. Daha önce bu kartı Arduino IDE ile programlayarak modbus TCP slave yapmıştık. Bacak özellikleri, usb sürücü yükleme gibi detaylar için o yazıya bakabilirsin.
Kartın fiyatı oldukça düşük 3$ civarında bulunabiliyor. Daha gelişmiş özelliklere sahip ESP32 ise 6$ civarında piyasada bulunabiliyor. NodeMCU, Arduino IDE dışında Lua ve Micropython ile de programlanabiliyor. Dosya sisteminin kolay bir şekilde kullanılması ve utf-8 formatını desteklediğinden Micropython ortamı daha çok hoşuma gitti. Diğer taraftan örneğin kartı, tcp-seri port çevirici yapan Lua kodu (tcp2uart.lua) gerçekten işe yarıyor. Benzer bir kodu Micropython için internette bulamadım.
Gereken dosya kurulumlarını Windows 10 ortamında yaptım ama dosyalar Linux veya Mac ortamına da kurulabiliyor. Kart üzerinde wifi, seri port, GPIO, I2C, SPI, PWM, ADC gibi özellikler bulunuyor. Cihaz, access point veya station modunda çalışabiliyor. Access point modunda, cihaza bilgisayarın wifi’si ile bağlanabilirsin ama internet bağlantısı yoktur. Station modunda, cihaz, mevcut access point'e bağlanarak internete çıkabilir demek oluyor.
ESP'ye Lua firmware yükleme
Lua örnek kodlar
flag=0
pin=4
gpio.mode(pin,gpio.OUTPUT)
tmr.alarm(1,1000,tmr.ALARM_AUTO,function()
if flag==0 then
flag=1
gpio.write(pin,gpio.LOW)
print("LED_ON")
else
flag=0
gpio.write(pin,gpio.HIGH)
print("LED_OFF")
end
end)
Lua'da pinler, kart üzerinde yazdığı gibidir. Dahili led, D4 pinine bağlıdır. Micropython'da ise D4 yerine, GPIO02 yani 2 nolu pin kullanılır. (En üstteki resime bakın)flag=0 pin=4 gpio.mode(pin,gpio.OUTPUT) tmr.create():alarm(1000,tmr.ALARM_AUTO,function() if flag==0 then flag=1 gpio.write(pin,gpio.LOW) print("LED_ON") else flag=0 gpio.write(pin,gpio.HIGH) print("LED_OFF") end end)
a = "one string"
b = string.gsub(a, "one", "another") --> change string parts
print(a) --> one string
print(b) --> another string
a = "hello"
print(#a) --> 5
print(#"good bye") --> 8
a = "Hello"
print(a .. " World") --> hello world
a = string.rep("abc", 3)
print(a) -->abcabcabc
a = string.lower("A Long Line!")
print(a) --> a long line!
a = "[in brackets]"
print(string.sub(a, 2, -2)) -->in brackets
a = "A"
print(string.byte(a)) -->65
a = 65
print(string.char(a)) -->A
print(string.find("hello world", "world")) -->7 11
print(string.gsub("hello world", "l", ".")) -->he..o wor.d 3
a={}
for i = 1, 1000 do a[i] = i*3 end
print(a[9]) -->27
wifi.setmode(wifi.SOFTAP)
cfg={}
cfg.ssid="Wifi"
cfg.pwd="pass1234"
cfg.save=true
wifi.ap.config(cfg)
do
uart.setup(0, 9600, 8, 0, 1, 0)
local sv = net.createServer(net.TCP, 60)
local global_c = nil
sv:listen(9100, function(c)
if global_c~=nil then
global_c:close()
end
global_c = c
c:on("receive",function(_, pl) uart.write(0, pl) end)
end)
uart.on("data", 4, function(data)
if global_c ~= nil then
global_c:send(data)
end
end, 0)
end
srv = tls.createConnection()
srv:on("receive", function(sck, c)
--print(c)
datetime = string.sub(c,string.find(c,"format")+11,string.find(c,"timestamp")-3)
print(datetime)
srv:close()
end)
srv:on("connection", function(sck, c)
-- Wait for connection before sending.
sck:send("GET /api/now?tz=Asia/Istanbul "..
"HTTP/1.1\r\nHost: tools.aimylogic.com\r\nAccept: */*\r\n\r\n")
end)
srv:connect(443,"tools.aimylogic.com")
ESP'ye MicroPython firmware yükleme
pip install esptool
esptool --port COM3 erase_flash
cd C:\Users\x\Downloads
esptool --port COM3 write_flash --flash_size=detect -fm dio 0x00000 ESP8266.bin
MicroPython örnek kodlar
# kart üzerindeki LED yanar GPIO2
import machine
pin=machine.Pin(2, machine.Pin.OUT)
pin.value(0)
# GPIO4 giriş pini olarak tanımlandı
# Dahili pull up nedeniyle ekrana 1 basar
# Pini GND ye değdirirsek 0 basar
from machine import Pin
p4 = Pin(4,Pin.IN,Pin.PULL_UP)
a = p4.value()
print(a)
# lib.py olarak ESP'ye kaydet
def yaz():
print("merhaba")
# lib.py yi çağır
import lib
lib.yaz()
# ESP'de dosya oluşur
f = open("data.txt","w") # "a" append yapıyor
f.write("merhaba")
f.close()
# lib2.py içine kaydet
def kaydet(file,data):
file.write(str(data))
file.write("\n")
# lib2.py yi çağır
import lib2
f = open("veri.txt","w")
lib2.kaydet(f,99)
lib2.kaydet(f,19)
f.close()
# Dahili LED yanıp söner
from machine import Pin
from time import sleep
led = Pin(2, Pin.OUT)
while True:
led.value(0) #led.off()
sleep(0.5)
led.value(1) #led.on()
sleep(0.5)
# Timer kullanımı
deger = 10
from machine import Timer
tim1 = Timer(1)
tim1.init(period = 1000,mode=Timer.PERIODIC,callback = lambda t:print(deger)) #veya ONE_SHOT
# Analog digital çevirici, A0 pini kullanımı
# bu pine 0-3.3V arası bağlanabilir
# ekrana 4-1024 arasında değeri basar
from machine import Pin,ADC
from time import sleep
pot = ADC(0)
while True:
pot_value = pot.read()
print(pot_value)
sleep(1)
# dahili LED yanıp söner
from machine import Pin,PWM
pwm0 = PWM(Pin(2))
pwm0.freq(1)
pwm0.duty(512)
MicroPython network bağlantısı
Firmware yüklendiğinde ESP, kendiliğinden wifi access point olarak çalışır. Varsayılan wifi parolası micropythoN dur. ESP'nin internete çıkması gerekmiyorsa bu şekilde de kullanılabilir. İnternete çıkabilmesi için ESP'yi station moduna sokmak gerekir. ESP'yi station olarak ağa bağlamak için boot.py dosyası aşağıdaki gibi düzenlenebilir.. Böylece ESP, her açıldığında otomatik olarak ağa bağlanacaktır.
# This file is executed on every boot (including wake-boot from deepsleep)
#import esp
#esp.osdebug(None)
import os, machine
#os.dupterm(None, 1) # disable REPL on UART(0)
import gc
#import webrepl
#webrepl.start()
gc.collect()
#
import network
station = network.WLAN(network.STA_IF)
if not station.isconnected():
print("\n\nconnecting to network...")
station.active(True)
station.connect("kendi_wifi_ağımız","ağ_şifresi")
while not station.isconnected():
pass
print("My IP address : ",station.ifconfig()[0])Thonny'de Shell penceresinde aldığı ip numarası yazılacaktır. boot.py dosyasında mevcut olan üstteki satırlara dokunmadık.. Thonny'de View-->Variables menüsüne girince network ve station objelerinin tanımlandığını görebiliriz.
MicroPython HTTP GET request
def http_get(url):
import socket
_, _, host, path = url.split('/', 3)
addr = socket.getaddrinfo(host, 80)[0][-1]
s = socket.socket()
s.connect(addr)
s.send(bytes('GET /%s HTTP/1.0\r\nHost: %s\r\n\r\n' % (path, host), 'utf8'))
while True:
data = s.recv(100)
if data:
print(str(data, 'utf8'), end='') #print without newline
else:
break
s.close()Bu kodu çalıştır.. Thonny'de View-->Variables menüsüne girince http_get fonksiyonunun tanımlandığını görebiliriz. Şimdi shell penceresinde http_get('http://micropython.org/ks/test.html') komutunu girince aşağıdaki cevap html olarak internetten ESP'ye gelecektir.
Test
It's working if you can read this!
TCP-RS232 çevirici
from machine import UART
import socket
uart = UART(1, 115200) #ESP8266 D4 pini
#D4 pini ve GND yeterli olacaktır
addr = socket.getaddrinfo('0.0.0.0', 9100)[0][-1]
s = socket.socket()
s.bind(addr)
s.listen(1)
while True:
cl, addr = s.accept()
print('client connected from', addr)
cl_file = cl.makefile('rwb', 0)
while True:
#satır sonunda LF veya CRLF olmalıdır
line = cl_file.readline()
#son satır sadece CRLF ise client
#bağlantısı koparılır
if line == b'\r\n':
break
uart.write(line)
cl.close()
#sablon = """
#!A1#DC#IMSR100/40#RX0#ERN/1//0#R0/0
#T5#J5#YN102/0/35///AĞIRLIK: @agirlik KG#G#Q1#G
#"""
#string = sablon.replace('@agirlik','65')
#uart.write(string)
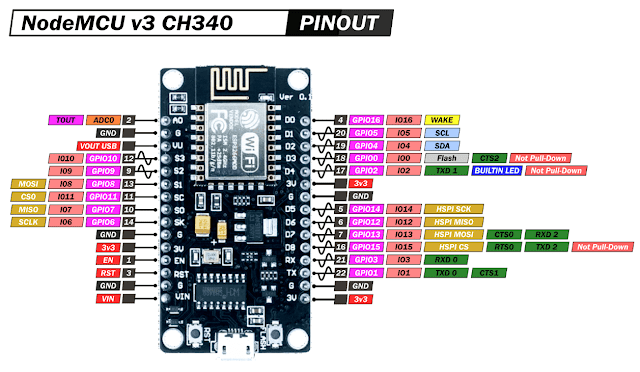










Yorumlar
Yorum Gönder