Köpüğü alınmış Windows AtlasOS
Yeni bir bilgisayar alırsanız artık Windows 11 kurulmuş olarak geliyor. Windows 10 a göre daha hızlı olduğu söyleniyor. Microsoft, Windows 7 ve Windows 10 için sistem gereksinimi olarak en az 2 GB ram önerirken, bu rakamı Windows 11 de 4 GB olarak yükseltmiş.. Microsoft, Windows un nedense gerektiğinden daha düşük ram gereksinimi olduğuna inanmamızı istiyor. Windows 10 u 2 GB ram i olan bir bilgisayara kurunca, kağnı modunda çalıştığını daha doğrusu çalışamadığını biliyoruz. Yeni bilgisayar alacaksanız ve imkanınız varsa sistemde en az 16 GB ram olmasını tavsiye ederim.
Neyse ki düşük ram ve işlemciye sahip bir bilgisayarı kasan Windows’u, AtlasOS ile hızlandırmak mümkün oluyor. Windows masaüstünüzün sanki bir Linux dağıtımı masaüstü kullanıyor gibi hızlandığını fark edeceksiniz. Abartmış olabilirim :)
AtlasOS için tıraşlanmış veya budanmış Windows da diyebiliriz. AtlasOS aslında bildiğimiz Windows. Yeni kurulmuş bir Windows 10 Pro veya Windows 11 Pro da uygulanabiliyor. Sonu gelmeyen Windows güncellemeleriyle şişmiş ve yavaşlamış bilgisayarınızı AtlasOS ile gençlik günlerine döndürebilir, canlandırabilirsiniz. AtlasOS, Windows ile gelen OneNote, OneDrive, Skype, Ms Edge gibi uygulamaları kaldırıyor. Bunun yanısıra sizi sürekli izleyen telemetri ve gereksiz servisleri kapatıyor. Bu sayede bilgisayar fark edilir derecede hızlanmış oluyor. AtlasOS kurulumu sonrasında yine istediğiniz programları kurabiliyorsunuz elbette. Özetle, AtlasOS aslında bir yazılım kurmuyor, aksine budama dediğimiz yöntemle Windows'u hafifletiyor. (Sadece birçok programın çalışması için gereken C++ kütüphanelerini kuruyor insaniyet namına) Normalde Windows’un kurulumdan sonra diskte kapladığı alan 30 GB iken, AtlasOS yani budama uygulandıktan sonra kapladığı alan 18 GB a düşüyor.
AtlasOs benzeri ReviOS da Windows güncellemelerini kapatıp açmak isteğe bağlı iken AtlasOS, güncellemeyi direk kapatıyor. AtlasOS ve ReviOS açık kaynaklı yazılımlar yani Windows da neleri tıraşladığını sitesinde açıklıyor. Eskiden beri kullandığım WUB (Windows update blocker) programını AtlasOS ile deneyebilirsiniz. AtlaOS kurmasanız da WUB ile güncellemeyi ister açın ister kapatın.
Öncelikle AtlasOS un kendi sitesinden Türkçe veya istediğiniz dilde güncel Windows ISO kalıbını indirip, temiz bir Windows kurmanız gerekiyor. Elinizde Windows 10 Pro 22H2 ISO dosyası varsa ISO yu buradan indirmeniz şart değil, elinizdekini kullanabilirsiniz. Bu işi yapmak için önceki yazıda anlattığım şekilde, ISO yu Rufus programı ile usb hafızaya yazdırarak Windows kurulumu yapabilirsiniz. Dilerseniz, usb hafıza olmadan da kurulabilir ama usb varken tercih etmiyorum.
Güncellemelerin tamamlanması için kurulum bittikten sonra bilgisayarı 5-6 kez Windows update (güncelleme) ve restart (yeniden başlatma) yapmanız gerekiyor. Windows bütün güncellemeleri almış oluyor. Daha sonra anasayfadan Playbook ve AME Wizard programını (AMEliorated = iyileştirilmiş) indiriyoruz. Bunları masaüstüne açabilirsiniz. Tamam güncellemeler bitti demeden önce aygıt yöneticisini de kontrol edin, kurulmayan sürücüler olabilir. Windows update sürücüyü bulamazsa, bilgisayarınızın sitesinden sürücüyü bulmanız gerekir.
Windows’un varsayılan internet tarayıcısı Ms Edge e veda edeceğimizden, başka bir browser ı da indirip usb hafızaya koymanızı öneririm. Google Chrome ve Ms Edge in Windows un yaptığı gibi bilgilerinizi topladığı burada belirtilmiş. Burada tavsiye edilen Brave Browser dan pek hoşlanmadım. Servisleri 3-4 tane daha artırıyor. Seçim size kalmış. Browser olarak yeni tanıştığım Ungoogled-chromium'u tavsiye edebilirim. Ungoogled-chromium, Google web hizmetlerine bağımlı olmayan, ispiyoncu dili bağlanmış Google Chrome'un ta kendisidir. O da budama yöntemiyle hazırlanmış diyebiliriz :) İndirirken Windows 64-bit olanı seçin. Ayarlarından, arama motoru olarak dilediğinizi seçin. Adres çubuğuna yazdığınız kelimeleri aratmak için bu ayarı yapmak gerekiyor. Birde browser'ı kapattığınız anda cookie'leri siliyor. Bunu iptal etmek için adres çubuğuna chrome://settings/cookies yazın. Bu sayfada "Tüm pencereler kapatıldığında çerezleri ve site verilerini temizle" butonunu pasif hale getirin. Buradan chrome://ungoogled-first-run/ ve buradan chrome://settings/ diğer ayarlara bakabilirsiniz. Koyu (dark) mod için chrome://flags içinde dark kelimesini aratın. Gerekli ayarları aktif (enabled) edin. Adres çubuğundan Google kullanarak arama yapabilmek için ayarlarda arama motoru eklemelisiniz.
MakeUseOf sitesinde bulunan "AtlasOS ile eski oyun bilgisayarınızı canlandırın" isimli yazıda kurulumu resimleriyle görebilirsiniz. AME Wizard a çift tık yapıp açın. İçindeki kesik çizgilerle işaretlenmiş kutuya playbook dosyasını sürükleyin. Öncelikle Güvenlik içindeki Virüs ve tehdit koruması ayarlarına gelip dört butonu da kapalı duruma getirmeniz gerekiyor. AtlasOS u önerilen ayarlarla kurabilirsiniz. Eskiden Windows Defender direk kapatılıyorken şuan size soruyor. Defender, Enabled yani açık kalırsa Msmpeng.exe olarak bellek tüketiminde birinci sırada çalışmaya devam edecektir. Aslında virüslerden korunmak çok zor bir şey değil. Diyelim ki bir program indirdiniz. Programı kurmadan önce VirusTotal web sitesine yükleyerek dosyayı 75 ayrı antivirüse taratabilirsiniz. Ayrıca bilgisayarı virüslere karşı taramak için ücretsiz olan ve güncellenen Microsoft Safety Scanner programını kullanabilirsiniz.
İsterseniz kurulumdan sonra da AtlasOS un Windows dizinine koyduğu Toggle Defender dosyasını çalıştırarak da Defender ı kapatıp açabilirsiniz. (C:\Windows\AtlasDesktop\7. Security\Defender) Velhasıl, Defender ın kapatılması mümkün değildir diyen gazete yazısını ciddiye almayın.
Temiz bir Windows 10 kurulumunda process (işlem) sayısı 150-160 civarındayken AtlasOS uygulandıktan sonra bu sayı yarı yarıya düşüyor. 8 GB bir bellek (RAM) için kullanım %30 lardan %20 lere düşüyor. Bu değerleri Task Manager (Görev Yöneticisi) ile kontrol edebilirsiniz. Kısayol olarak aynı anda Ctrl+Shift+Esc tuşlarına basın. Performans, ardından CPU ya tıklayın.
Not: AME Wizard, hata nedeniyle yapılamayan bir güncelleme varsa devam edemiyor. Örnek olarak buraya bakınız. Bu durumu atlamak için güncellemeleri bir hafta duraklat seçeneğini kullanın.
Servisleri tıraşlama
- AVCTP Hizmeti (Bluetooth kullanmıyorsan)
- Akıllı Kart
- Ana Bilgisayarı Eşitle
- Bağlı Kullanıcı Deneyimleri ve Telemetrisi
- Bağlı Cihazlar Platformu Hizmeti (Bilgisayar\HKEY_LOCAL_MACHINE\SYSTEM\CurrentControlSet\Services\CDPUserSvc yolunda 2 tane CDPUserSvc servisi görebilirsiniz. Start değerlerini 4 yapın. Bir tanesi hizmetler ekranından kapatılamıyor, kayıt defterinden de kapatmak gerekiyor. Xbox kullanmıyorsanız devre dışı bırakın.)
- User Experience Virtualization Service
- Coğrafi Konum Hizmeti
- Dağıtılmış Bağlantı İzleme İstemcisi
- Windows Insider Hizmeti
- Windows Presentation Foundation Font Cache
- Windows Yazı Tipi Önbelleği Hizmeti
- Windows Anında İletme Bildirimleri Hizmeti
- Windows Biyometrik Hizmeti
- Windows Media Player Ağ Paylaşımı Hizmeti
- Windows Hata Raporlama Hizmeti
- Windows Şimdi Bağlan
- Windows Mobil Etkin Nokta Hizmeti
- XTUOCDriverService (sizde olmayabilir)
- Dokunmatik Klavyeyi ve El yazısı Hizmeti
- TCP/IP NetBIOS Yardımcısı
- Dosya Geçmişi Hizmeti
- Faks
- Intel Bluetooth Service (Bluetooth kullanmıyorsan)
- Intel Content Protection Service
- Intel Graphics Command Center Service
- Intel HD Graphics Control Panel Service
- Intel Management and Security Application LMS
- İlke Hizmetini Görüntüle
- İndirilen Haritalar Yöneticisi
- İkincil Oturum Açma
- IP Yardımcısı (IP V6 kullanmıyorsan)
- Net.Tcp Bağlantı Noktası Paylaştırma Hizmeti
- OpenSSH
- Orchestrator Hizmetini Güncelleştir (WUB ile güncellemeyi kapattıysan)
- Ödeme ve NFC/SE Yöneticisi
- Program Uyumluluk Yardımcısı Hizmeti
- Shared PC Account Manager
- SSDP Bulma
- SysMain
- Sunucu (yerel ağda bir dosya paylaşmıyorsan)
- İş İstasyonu (yerel ağda bir dosyaya ulaşmıyorsan)
- Tanılama Hizmeti Ana Bilgisayarı
- Tanılama Sistemi Ana Bilgisayarı
- Tanı İlkesi Hizmeti
- Uzak Kayıt Defteri
- Yönlendirme ve Uzaktan Erişim
- Güvenli Yuva Tünel Protokolü (VPN kullanmıyorsan)
- Kimlik Bilgisi Yöneticisi
- Veri Kullanımı
- Yazdırma biriktiricisi (yazıcı kullanmıyorsan)
- Web Hesap Yöneticisi
- IPSec İlke Aracısı (VPN kullanmıyorsan)

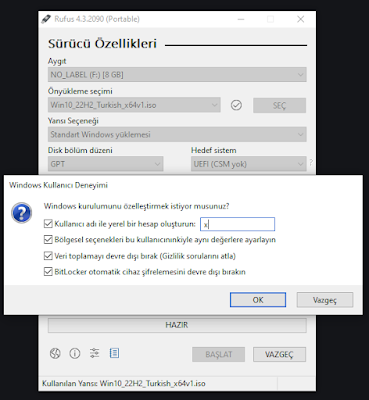






Yorumlar
Yorum Gönder